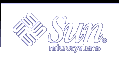To Select an Area of the Icon
To Select an Area of the Icon
Click the Selection tool (next to the eraser).
Drag a box around the area you want to select.
When an area is selected, a box flashes around the selected area.
 To Cut a Region of the Icon
To Cut a Region of the Icon
Select the area of the icon you want to cut using the Selection tool.
Choose Cut from the Edit menu.
When you cut a portion of an icon, the exposed area becomes transparent (that is, filled in with the Transparent color).
Note that after cutting a region, you can paste it back into the icon by choosing Paste from the Edit menu.
 To Copy a Region of the Icon
To Copy a Region of the Icon
Select the area of the icon you want to copy using the Selection tool.
Choose Copy from the Edit menu.
Choose Paste from the Edit menu.
Position the outline where you want to paste the copy, and then click.
You may repeat steps 3 and 4 as many times as you like to paste multiple copies of the region you copied.
 To Move a Region of the Icon
To Move a Region of the Icon
Select the area of the icon you want to move using the Selection tool.
Choose Cut from the Edit menu.
Choose Paste from the Edit menu.
Position the outline where you want to paste the area, and then click.
You may repeat steps 3 and 4 as many times as you like to paste multiple copies of the region you cut.
 To Rotate Part of the Icon
To Rotate Part of the Icon
Select the area of the icon you want to rotate using the Selection tool.
Choose Rotate then Left or Rotate then Right from the Edit menu.
Position the outline where you want to paste the rotated area, and then click.
 To Flip (Mirror) Part of the Icon
To Flip (Mirror) Part of the Icon
Flipping an area creates a pixel-for-pixel mirror image of the selected area.
Select the area of the icon you want to flip using the Selection tool.
Choose Flip then Vertical or Flip then Horizontal from the Edit menu.
Resizing Icons
You can resize the entire icon or a region of the icon.
 To Resize the Current Icon
To Resize the Current Icon
Choose Resize Icon from the Edit menu.
Icon Editor displays a dialog box that prompts for the new size.
Edit the current width and height to specify the new size.
Note - If you make the icon smaller, the right and bottom edges are clipped off. If you make the icon larger, the existing image remains in the upper left of the icon.
 To Resize (Scale) a Region of the Icon
To Resize (Scale) a Region of the Icon
Select the area of the icon you want to resize using the Selection tool.
Choose Scale from the Edit menu.
Drag a box that defines the size and shape that you want the scaled image to be.
The size of the box is shown in the upper right area. This determines how the selected portion of the image will be scaled; it does not determine where to place the results.
Position the outline where you want to paste the scaled copy, and then click.
Hotspots
Bitmap images (XBM format) can be used as special mouse pointer shapes. A hotspot marks a single pixel within the image that is the true point of the mouse pointer.
 To Add a Hotspot
To Add a Hotspot
You can only have one hotspot in an icon.
 To Delete a Hotspot
To Delete a Hotspot
Screen Captures
You can copy any area from any part of the screen into the Icon Editor. You can copy ("grab") a text or graphic that is displayed and load it into the Icon Editor work area.